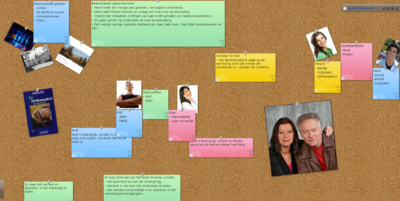Lino it
Lino it is een tool waarmee je online prikborden kunt maken en delen. Je kunt er presentaties mee geven, brainstormen, projecten voorbereiden, ideeën verzamelen, elkaar feedback geven enzovoort.
Lino it
Lino it is een tool waarmee je online prikborden kunt maken en delen. Je kunt er presentaties mee geven, brainstormen, projecten voorbereiden, ideeën verzamelen, elkaar feedback geven enzovoort.
Sector |
Licentievorm |
Authenticatie |
Locatie leverancier |
Locatie data |
|---|---|---|---|---|
| PO | Instelling |
Username (lokaal account), Social platform, |
Derde land | Derde land |
Wat kun je ermee?
- Prikborden maken
- De klas feedback laten geven
- Presentaties geven
Hoe werkt het?
Lino it is een webtool waarmee je individueel of gezamenlijk een prikbord kan maken door middel van het plakken van post-its. Natuurlijk kan dit in verschillende kleuren en formaten.
De leerlingen gaan met hun eigen device naar www.linoit.com, klikken daar op sign up en maken een account aan. Met dit account kunnen ze heel veel verschillende prikborden maken. Er kunnen niet alleen post-its geplakt worden, maar ook afbeeldingen en video’s. Begin door naar het kopje ‘my canvases’ te gaan en klik dan op ‘create canvas’.
Je kunt leerlingen bijvoorbeeld een verslag laten maken. Elk onderdeel dat in het verslag moet komen, kan op een aparte post-it. Voor boekverslagen is het een leuke tool. Maar ook moodboards en brainstormopdrachten zijn goed met deze tool uit te voeren. Samenwerken aan één prikbord is leuk voor de leerlingen.
Ook kun je al je leerlingen één link naar jouw prikbord geven en ze vragen om feedback. Leerlingen kunnen dan hun feedback op een post-it zetten en deze verschijnt dan in je scherm, als je je beeld ververst.
Praktische tips
- Laat leerlingen als ze een post-it schrijven, de ‘tag’ benoemen. Dit kan met hun eigen naam, maar ook met een nummer van het onderdeel van de opdracht. Hierdoor is het prikbord snel na te kijken en goed te overzien.
- Wanneer je Lino it gebruikt om leerlingen feedback te geven aan elkaar, spreek dan af dat ze bij de tag hun naam invullen. Dan kunnen ze achterhalen van wie ze welke tip gekregen hebben.
- In het menu op je prikbord zie je naast het huisje een i van informatie staan. Als je daarop klikt, komen de link en de url in beeld. Deze moeten de leerlingen invullen als ze feedback willen geven op het bord van een ander.
- Als je een nieuw prikbord (canvas) maakt, kun je kiezen wie er welke functies krijgen. Je kunt ervoor kiezen dat anderen hem alleen kunnen lezen of dat anderen ook post-its mogen plakken. Let er wel op dat iedereen die mag plakken, ook post-its kan verwijderen. Je kunt er ook voor zorgen dat je een berichtje krijgt als iemand anders iets met jouw prikbord doet. Het is ook handig om aan te vinken dat alleen anderen iets kunnen plaatsen als hun emailadres te zien is.
- Leerlingen kunnen elkaar uitnodigen. Dit is het handigst via ‘my groups’. Hier kunnen ze elkaars emailadres invullen, zodat ze op elkaars bord kunnen werken.
- De post-its en plaatjes kunnen vastgezet worden met een prikker. Deze verschijnt als je bovenaan in het midden van je post-it gaat staan en klikt. Door er nog een keer op te klikken, haal je de prikker weer los.
- Bekijk ook deze kickstarter van Leerling2020.
Waar is een handleiding te vinden?
Informatiebeveiliging en privacy (IBP)
Welke verwerkersovereenkomst(en) biedt de leverancier aan?
Heeft de leverancier het Privacyconvenant onderwijs ondertekend?
Nee
Link naar het cookiebeleid
Zie privacybeleid
Link naar het privacybeleid
Datum/versie van het privacybeleid waarop deze gegevens zijn gebaseerd
2021-10-20


 Lino it is een tool waarmee je online prikborden kunt maken en delen. Je kunt er presentaties mee geven, brainstormen, projecten voorbereiden, ideeën verzamelen, elkaar feedback geven enzovoort.
Lino it is een tool waarmee je online prikborden kunt maken en delen. Je kunt er presentaties mee geven, brainstormen, projecten voorbereiden, ideeën verzamelen, elkaar feedback geven enzovoort.