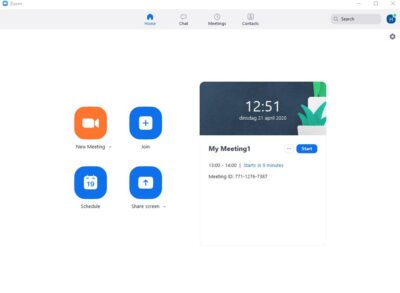Zoom
Via Zoom kun je, net als in Teams, video bellen, je scherm delen en groepsberichten delen
Zoom
Via Zoom kun je, net als in Teams, video bellen, je scherm delen en groepsberichten delen
Sector |
Licentievorm |
Authenticatie |
Locatie leverancier |
Locatie data |
|---|---|---|---|---|
|
VO, MBO, HBO, WO |
Gratis |
Username (lokaal account), Social platform, Apple, Google, Single Sign On |
Derde land, In de EER |
Derde land, In de EER |
Wat kun je ermee?
Via Zoom kun je je online les geven.
Hoe werkt het?
Je gaat naar de website van Zoom en maakt daar een account aan. In het overzicht aan de linkerkant zie je een rijtje met opties staan. Zo kun je hier naar je profiel, waar je de gegevens in je profiel kunt aanpassen. Maar je ziet ook meetings staan. Wanneer je daarop klikt, krijg je een overzicht met de door jou geplande meetings. Klik op ‘schedule new meeting’ om een nieuwe vergadering in te plannen. Geef deze een naam en een tijd en druk op opslaan.
Zoom geeft je nu een overzicht van jouw nieuwe vergadering. Hier zie je ook de join url staan. Deze url kun je kopiëren en gebruiken om mensen uit te nodigen. Ga je met je studenten online? Dan kopieer je de url en zet je hem in de ELO of in een e-mail aan je studenten of collega’s. Zorg ervoor dat iedereen op de hoogte is van de datum en tijd waarop je de vergadering of les wilt laten plaatsvinden. Het enige wat je nu nog moet doen is: wachten tot het zover is en op het afgesproken moment klikken op start this meeting.
De vergadering starten
Als het zover is klik je op start this meeting. Het programma start direct op. Als je op een computer werkt, gaat het eigenlijk allemaal vanzelf. Studenten of die de link hebben hoeven alleen maar op de link te klikken en ze worden doorgelinkt. Gebruiken ze een telefoon of tablet? Dan moeten ze waarschijnlijk eerst de app downloaden.
Voor het deelnemen aan een vergadering die door iemand anders is opgezet hoeft iemand (de studenten dus) in principe geen account aan te maken.
De mogelijkheden van Zoom:
- Je kunt, naast praten, de chat gebruiken. Dat is handig voor vragen tussen jouw uitleg door.
- Je kunt je scherm delen, zodat studenten kunnen zien wat jij doet. Daarmee kun je bijvoorbeeld een PowerPoint delen ter ondersteuning van jouw uitleg of laten zien waar ze iets kunnen vinden of inleveren.
- Er is een soort whiteboard functie. Deze kun je inzetten als schoolbord.
- Jij kunt de microfoon en camera van studenten aan- en uitzetten.
Waar is een handleiding te vinden?
Informatiebeveiliging en privacy (IBP)
Welke verwerkersovereenkomst(en) biedt de leverancier aan?
Zoom biedt een verwerkersovereenkomst aan, ook wel bekend als een Data Processing Agreement (DPA).
Heeft de leverancier het Privacyconvenant onderwijs ondertekend?
Het Privacyconvenant onderwijs is niet ondertekend.
Link naar het cookiebeleid
Zoom gebruikt technische, functionele cookies en analytische cookies die geen inbreuk maken op jouw privacy.
De cookies kun je uitzetten.
Link naar het privacybeleid
Datum/versie van het privacybeleid waarop deze gegevens zijn gebaseerd
2024-10-11
Waar wordt het securitybeleid van deze tool beschreven?
Extra informatie of bijzonderheden mbt het privacybeleid
Om de verwerkersovereenkomst met Zoom te verkrijgen of in te zien, kunt je terecht op de Zoom Trust Center-pagina. Hier vindt je uitgebreide informatie over hun privacybeleid en gegevensbeschermingspraktijken.
Zoom verwerkt alle persoonsgegevens van Europese gebruikers uitsluitend binnen de EU, in overeenstemming met de Europese privacywetgeving.
Een uitgebreide analyse rondom de privacy van Zoom tref je hier.
Deelt leverancier data met derden of voor eigen commercieel gebruik
neeContactpunt privacy leverancier
Voor privacy gerelateerde vragen kun je contact opnemen via: privacy@zoom.us
 op 21 december 2021
op 21 december 2021


 Via Zoom kun je, net als in Teams, video bellen, je scherm delen en groepsberichten delen
Via Zoom kun je, net als in Teams, video bellen, je scherm delen en groepsberichten delen